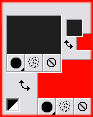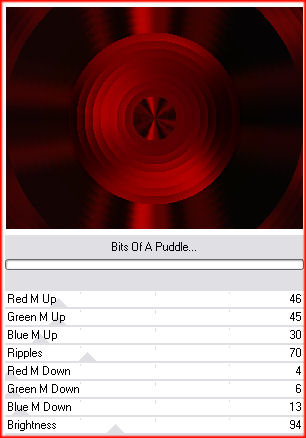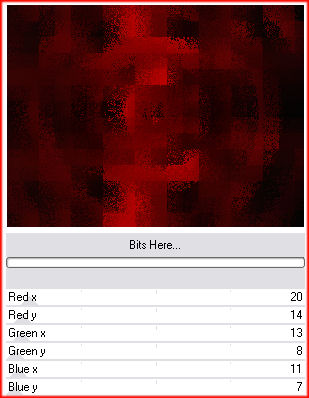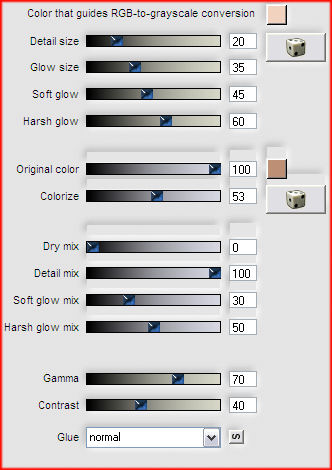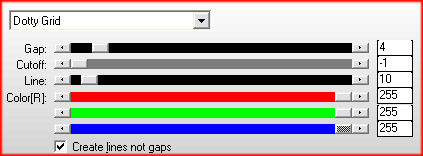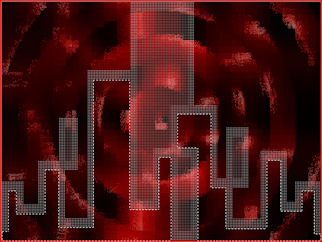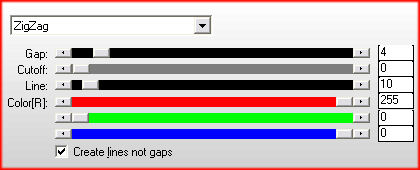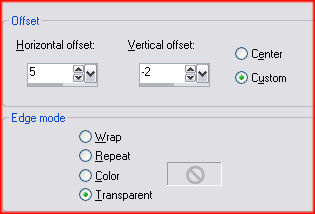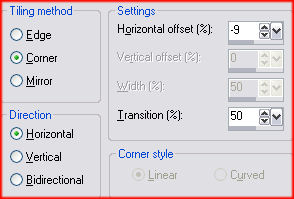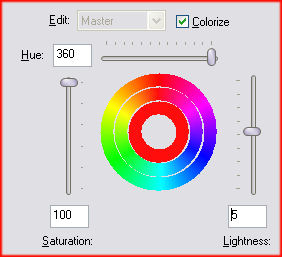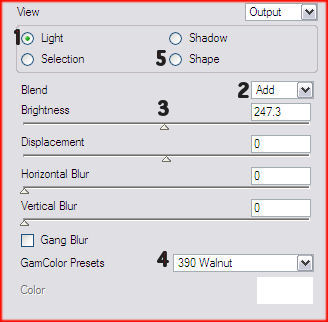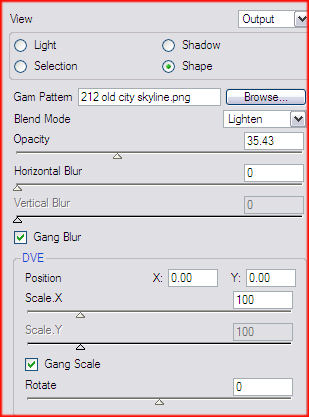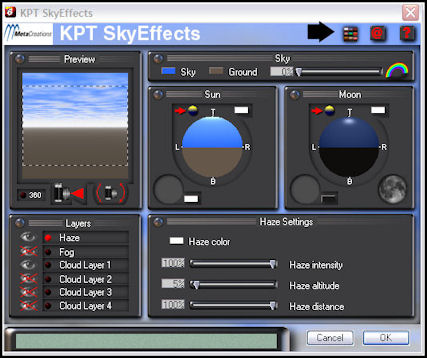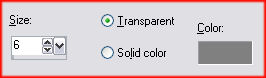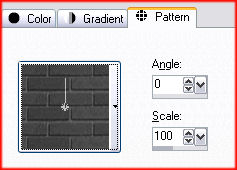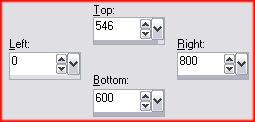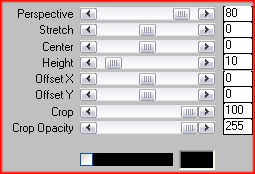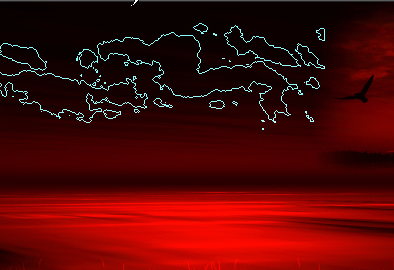DANGEROUS BEAUTY
Tutorial de ©Benice - Original Aqui
Traduzido no PSP 12
Materiais Necessários:
Plugins Utilizados:
KPT 6 - Aqui
Digital Film Tools > Light! v3
AP Lines > Silverlining
Screenworks
Transparency
Andrews 56
Flaming Pear > Mr.Contrast
MuRa's Meister
Importe o plugin Andrews 56 para o Unlimited.
Coloque a seleção na pasta de seleções de My PSP FilesColoque a Pattern Brick na pasta de Pattern de My PSP Files.
Abra o Clouds_02 brush e exporte como "Custom Brush".
Foreground cor # 202020Background Cor # FD0B01
1- Abra uma nova imagem transparente de 800 / 600 pixels.
Selections / Select All.
Abra o Background Benice L91.
Copie / Cole na seleção.
Selections / Select None.
2- Layers / Duplicate.
Blend Mode / Overlay.
Opacidade 62.
Layers/ Merge/ Merge Down.
Effects / Plugin/ Andrews 56/ Bits Of A Puddle:
Effects / Plugin / Andrews 56 / Bits Here:
3- Layers / Duplicate.
Effects / Plugin / Flaming Pear/ Mr.Contrast: #f1d2be/#bd8f75
Effects / Plugin / Transparency / Eliminate Black.
Blend Mode / ScreenOpacidade 60.
Layers/ Merge/ Merge Down.
Effects/ Plugin / Screenworks / Dot Screen.
4- Layers / New Raster layer.
Selections / Select All.
Abra o tube brush Starwalt_abstractshapes1_6.Copie / Cole na seleção.
Seleção / Select None.
Effects / Plugin / AP Lines / Silverlining:
Blend Mode / Exclusion.
5- Ative a Ferramenta > Varinha mágica.
Na parte inferior transparente:
Layers> New Raster layer.
Preencha com a cor do foreground.
Blend Mode > Soft LightLayers > Duplicate.
Blend Mode > Dodge.
Opacidade 78.
6-Layers / Duplicate.
Image/Mirror.
Effects / Plugin / AP Lines / Silverlining:
Blend Mode / Overlay.
Opacidade / 66.
7 - Abra o tube do brush Starwalt_buildingBrushes_19 tubo.
Copie / Cole como nova layer.
Image/ Resize / 90%, resize all layers desmarcado.
Effects / image Effects / Offset:
Effects / Image Effects / Seamless Tiling:
Adjust / Hue and saturation / Hue/ Saturation/ Lightness:
Layers / Merge / Merge Visible
8- Effects / Plugin / Digital Film Tools / Light!
Complete a tela de informações a seguir:
clique conforme a numeração acima e por último clique em shape.
Verifique o ponto 5, finalmente, a shape, veja que agora mudou sua tela.
Clique em Brawse e escolha a Patter 212 old city skyline.pnge configure como na imagem.
9- Effects/ Plugin/ Digtal Film Tools / Light!.Insira todas as informações na tela seguinte.

A posição X e Y você muda mexendo no quadrado no meio do seu exemploMudando mesmo para além da imagem, até que você tenha a posição correta.
Clique e arraste até encontrar a posição.
10- Image/ add Borders / Symmetric / 3 pix / cor # 000000 (preto).
Image> Resize 80%.
Reserve essa imagem.
11 - Abra uma nova imagem transparente de 800 / 600 pixels.
Preencha com a cor do foreground.
Effects / Plugin / KPT 6 / Sky Effects
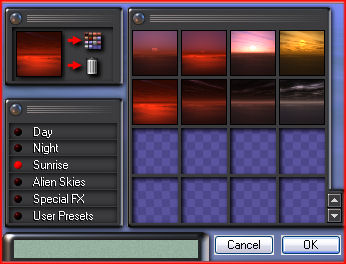
Layers / DuplicateBlend Mode / Multiply
Layers/ Merge/ Merge Down.
12- Copie a imagem do passo 10.
Cole como nova layer.
Selections / Select All
Select FloatEffects> 3D Effects> Chisel:
Selections > Select None.
Permaneça nessa layer
13- Foreground to pattern> Brick019:
Ative a layer inferior.
Layers / New Raster layer.
Ative a Ferramenta Selection Tool / Custom Selection:
Preencha a seleção com a pattern.
Selections / Select None.
Effects / Plugin / Mura's Meister / Perspective Tiling:
Blend Mode / Overlay
Adjust/ Sharpness/ sharpen.
Layers/ Merge/ Merge Down.
Selections/ Load save selection / Load selection from disk: Benice 91,1Adjust/ Blur/ Gaussian Blur: 5.
Selections / Select None.
14- Abra o tube The_Grasslands_by_midnightstouch_11 .
Copie / Cole como nova layerColoque o tube sobre a borda de azulejo.
Blend Mode / OverlayAdjust/ Sharpness/ Sharpen More
15- Abra o tube DragonBluMistedTube_0509_Scenery_CrowsAtSunsetBySolkku.
Copie e Cole como nova layer.
Image / Resize / 77%, resize all layers desmarcado.
Coloque o tube do lado direito:
Blend Mode / Luminance.
Opacidade 71.
16- Layers / New raster layer.
Ative a Ferramenta brush.
Escolha o brush Clouds_02 pincel, com as seguintes configurações:
Zoom na sua imagem para 60%.
Clique 2 vezes , use a cor de fundo no seguinte local:
Em seguida, arraste a "novem" para cima:
Opacidade 52.
Verifique se os tubes estão colocados corretamente.
Layers / Merge / Merge visible.
17- Abra o tube Lichtflits. Copie e cole como nova layer / Posicione
Abra o tube rouges_tubed_by_thafs Femme au cordes.
Copie e cole como nova layer.
Image / Resize / 76%.
Posicione o tube como no exemploAdjust/ Sharpness/ Sharpen.
Effects/ 3D Effects/ Drop Shadow: 8/8/60/24/#000000
18- Image / Add Borders:
1 pixel cor#7D06011 pixel cor #000000
1 pixel cor # 7D0601.
Coloque a marca d'água ou seu nome
Salve como JPG.
VOLTAR
©Tutorial Traduzido por Estela Fonseca 25/09/2010.
Obrigada Benice por me permitir traduzir seu trabalho.